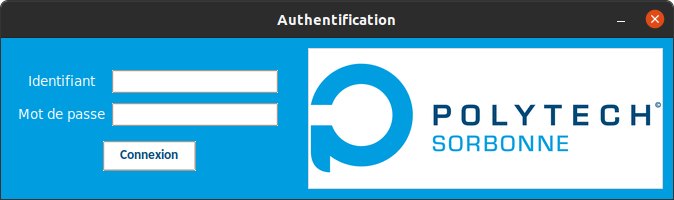GUI
Pour utiliser la GUI, utilisez la commande :
mailSenderSU gui
La fenêtre suivante doit apparaître :
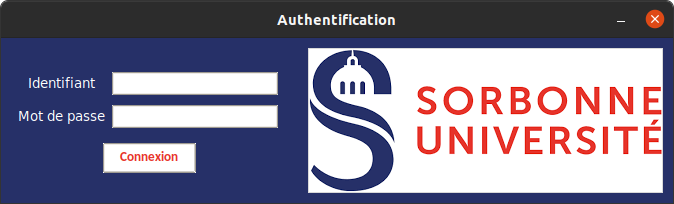
Authentification
Entrez votre numéro étudiant et votre mot de passe pour vous connecter au serveur. Si la connexion est établie, vous êtes dirigés sur la fenêtre suivante.
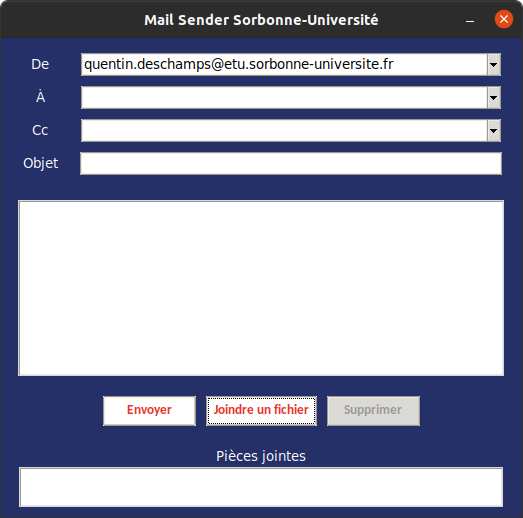
Votre adresse
Dans le premier champ, vous devez utiliser votre adresse sorbonne-universite.fr ou upmc.fr. Une adresse externe à l’université ne fonctionnera pas.
Destinataires
Dans le deuxième champ, vous devez mettre les adresses des destinataires.
Dans le troisième champ, se sont les destinataires en copie.
Note
Veuillez séparer les adresses par des virgules s’il y en a plusieurs.
Pièces jointes
Pour insérer des pièces jointes, pressez le bouton Joindre un fichier. La fenêtre suivante doit apparaître :
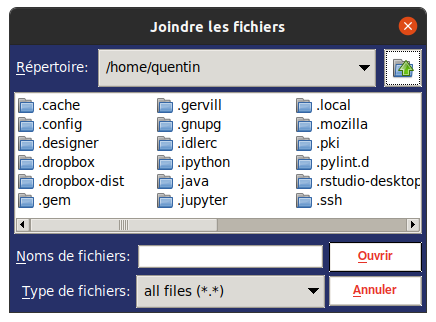
Sélectionner le(s) fichier(s) à insérer. Il apparaîtront dans le cadre du bas. Vous pouvez supprimer une pièce jointe en cliquant sur celle-ci et en pressant le bouton Supprimer.
Note
Tout type de fichier peut être envoyé, même les archives .zip ou .tar.gz.
Envoyer
Cliquez sur le bouton Envoyer pour lancer l’envoi. Un message vous indiquera si l’envoi a réussi ou échoué. On vous proposera aussi d’ajouter les destinataires à vos contacts si ceux-ci n’y sont pas.
Option style
Avec l’option --style, vous pouvez choisir le style de la fenêtre entre su ou polytech :
mailSenderSU gui --style polytech
Voici le résultat de la commande ci-dessus :