CLI
Voici les différentes commandes de la CLI :
Envoyer un mail
Il est aussi possible d’envoyer un mail via le terminal avec la commande send :
mailSenderSU send [OPTIONS]
On vous demandera :
Votre identifiant (numéro étudiant)
Votre mot de passe
Votre adresse d’envoi
Les adresses des destinataires (et ceux en copie)
L’objet du mail
Le message
Les pièces jointes
Note
Cette méthode est à utiliser si le message est plutôt court. Sinon, privilégier l’utilisation de la GUI.
Gérer les adresses
L’application Mail Sender SU garde en mémoire vos adresses et celles de vos contacts. Vous pouvez gérer ces adresses avec les commandes suivantes :
addcontact: ajoute une nouvelle adresse à votre liste des contacts.
mailSenderSU addcontact [OPTIONS] ADDRESS
adduser: ajoute une nouvelle adresse utilisateur.
mailSenderSU adduser [OPTIONS] ADDRESS
contacts: ouvre le fichier des contacts sur votre éditeur de texte par défaut. Vous pouvez alors ajouter ou supprimer des contacts facilement.
mailSenderSU contacts [OPTIONS]
user: ouvre le fichier des adresses utilisateur sur votre éditeur de texte par défaut.
mailSenderSU user [OPTIONS]
delcontacts: supprime tous vos contacts.
mailSenderSU delcontacts [OPTIONS]
deluser: supprime toutes vos adresses utilisateur.
mailSenderSU deluser [OPTIONS]
clear: supprime vos adresses et vos contacts.
mailSenderSU clear [OPTIONS]
Note
Un groupe de plusieurs adresses peut être inscrit dans les contacts (sur une ligne, séparer les adresses par des virgules).
Gérer la signature
Les mails envoyés avec Mail Sender SU contiennent une signature automatique avec votre nom et les logos de l’université comme ci-dessous.
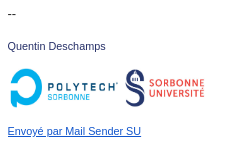
Vous pouvez modifier cette signature HTML avec la commande suivante :
mailSenderSU signature [OPTIONS]
Le fichier signature.html utilisé sera ouvert dans votre éditeur de texte par défaut
et vous pourrez ajouter des informations, des liens ou des images.